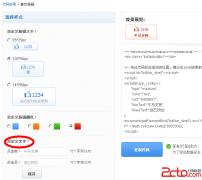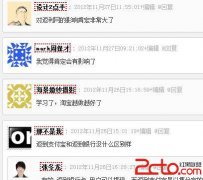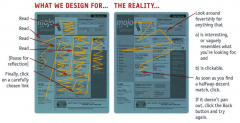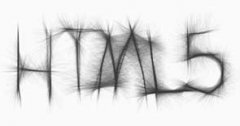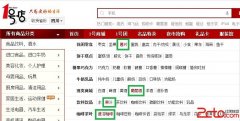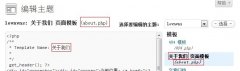用Dreamweaver批量制作网页
来源:不详 责任编辑:admin 发表时间:2013-07-01 08:58 点击:次
做网站,麻烦在于更新,特别是大规模更新,工作量非常大。dreamweaver的模板功能可以帮助我们解决。它能让我们减少大量的重复劳动。
建立模板
1、创建模板页面
最简单的办法是将一个网页另存为模板文件,通过执行命令:“File/Save as Template”,Dreamweaver会在网站根目录中建立一个模板文件夹——Templates来保存该模板。
当然,也可以新建一个模板:“Window/Templates”,会出现“Templates”面板,单击右下角的“New Template”按钮,输入文件名,就建立了一个空模板;再单击“Open Template”按钮打开该模板,保存后自动存放于网站模板文件夹“Templates”中。
模板页面和普通网页没什么两样,同样可以加入表格、层、图片、动画、脚本、设置页面属性等。准确地说它只是一个没有可编辑区域的“准模板”,下面再设定可编辑区域。
2、设定可编辑区域
设定模板可编辑区域,一般来说有两种方法。
新建可编辑区域:选择命令“Modify/Template/New Editable Region”。在某一空白区域中单击后在弹出菜单中选择该命令即可将该区域变为可编辑区域。
标记某一区域为可编辑区域:选择命令“Modify/Template/Mark Selectin as Editable Region”。如果某区域已经有一些文字,并且希望在以后新建的超文本文件中部分保留其内容,先选中该区域再执行标记命令即可。
取消可编辑状态:选择命令“Modify/Template/Unmark Editable Region”。执行该命令后会弹出一个对话框,其中有当前已有的可编辑区域列表,选中要取消的区域名称,“确认”即可。
使用模板
1、根据模板新建页面
选择命令“File/New From Template”。在弹出对话框的“模板列表”中选取模板,出现的新页面中除可编辑区外均有淡黄色背景,是不能进行修改的部分。空白的“Main”编辑区可直接进行插入表格、文字、图片等操作,“Exp”编辑区保留了原来的文字,可进行“修改”、“重新编辑”等操作。
2、对一个已经有内容的页面应用模板
选择命令“Modify/Template/Apply Template to Page”。选择“模板”后会弹出一个对话框,让您选择现有的孤立内容保存到一个可编辑区域(Choose Editable Region for Orphaned Content)。要是不想保留则可以选择“none”。
3、更新模板以全面更新站点
用某一模板建立了一些页面后,对模板进行修改后保存时就会自动弹出一个对话框,列出所有使用了该模板的页面,询问是否要更新,选择“Yes”。
另外一种方法是执行“Modify/Template/Update Pages”命令。从“Update Pages”对话框中选择一个站点或站点的某一种模板(同一站点中可以使用多个模板),单击右侧的“Start”按钮,软件会自动搜索与模板相关联的网页并进行更新。非常方便!
注意:新建和使用模板前需定义站点。方法是,执行命令“Site/Define Sites”;指定站点名称和本地根目录(Local Root)。模板使用的是相对路径,如果没有指定网站在本地的位置,软件就不能准确地找到并保存模板文件;并且应用模板新建和更新页面时,页面中的超链接也不能随页面文件保存位置的不同而做相应变化。
好了,只要你掌握了以上的方法,就能让你的网站时时常新了,还不快去试试!
建立模板
1、创建模板页面
最简单的办法是将一个网页另存为模板文件,通过执行命令:“File/Save as Template”,Dreamweaver会在网站根目录中建立一个模板文件夹——Templates来保存该模板。
当然,也可以新建一个模板:“Window/Templates”,会出现“Templates”面板,单击右下角的“New Template”按钮,输入文件名,就建立了一个空模板;再单击“Open Template”按钮打开该模板,保存后自动存放于网站模板文件夹“Templates”中。
模板页面和普通网页没什么两样,同样可以加入表格、层、图片、动画、脚本、设置页面属性等。准确地说它只是一个没有可编辑区域的“准模板”,下面再设定可编辑区域。
2、设定可编辑区域
设定模板可编辑区域,一般来说有两种方法。
新建可编辑区域:选择命令“Modify/Template/New Editable Region”。在某一空白区域中单击后在弹出菜单中选择该命令即可将该区域变为可编辑区域。
标记某一区域为可编辑区域:选择命令“Modify/Template/Mark Selectin as Editable Region”。如果某区域已经有一些文字,并且希望在以后新建的超文本文件中部分保留其内容,先选中该区域再执行标记命令即可。
取消可编辑状态:选择命令“Modify/Template/Unmark Editable Region”。执行该命令后会弹出一个对话框,其中有当前已有的可编辑区域列表,选中要取消的区域名称,“确认”即可。
使用模板
1、根据模板新建页面
选择命令“File/New From Template”。在弹出对话框的“模板列表”中选取模板,出现的新页面中除可编辑区外均有淡黄色背景,是不能进行修改的部分。空白的“Main”编辑区可直接进行插入表格、文字、图片等操作,“Exp”编辑区保留了原来的文字,可进行“修改”、“重新编辑”等操作。
2、对一个已经有内容的页面应用模板
选择命令“Modify/Template/Apply Template to Page”。选择“模板”后会弹出一个对话框,让您选择现有的孤立内容保存到一个可编辑区域(Choose Editable Region for Orphaned Content)。要是不想保留则可以选择“none”。
3、更新模板以全面更新站点
用某一模板建立了一些页面后,对模板进行修改后保存时就会自动弹出一个对话框,列出所有使用了该模板的页面,询问是否要更新,选择“Yes”。
另外一种方法是执行“Modify/Template/Update Pages”命令。从“Update Pages”对话框中选择一个站点或站点的某一种模板(同一站点中可以使用多个模板),单击右侧的“Start”按钮,软件会自动搜索与模板相关联的网页并进行更新。非常方便!
注意:新建和使用模板前需定义站点。方法是,执行命令“Site/Define Sites”;指定站点名称和本地根目录(Local Root)。模板使用的是相对路径,如果没有指定网站在本地的位置,软件就不能准确地找到并保存模板文件;并且应用模板新建和更新页面时,页面中的超链接也不能随页面文件保存位置的不同而做相应变化。
好了,只要你掌握了以上的方法,就能让你的网站时时常新了,还不快去试试!
相关新闻>>
最新推荐更多>>>
- 发表评论
-
- 最新评论 进入详细评论页>>