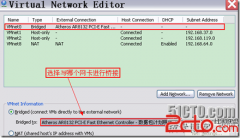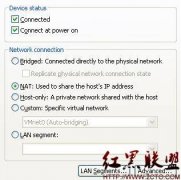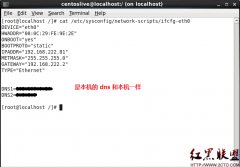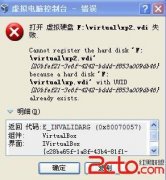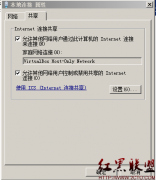VMware View 5.0从菜鸟到高手系列 -创建虚拟桌面池篇
创建虚拟桌面池
步骤1:打开View控制台,进入“InventoryàPools”,在右侧单击“Add…”。
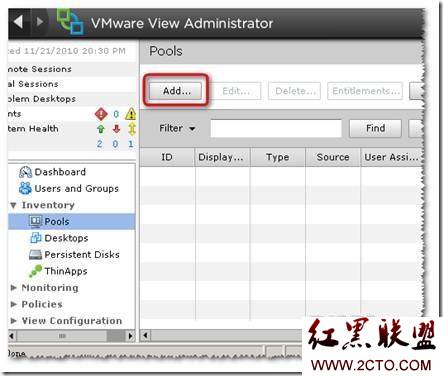
步骤2:选择虚拟桌面池的类型为“Automated Pool”。
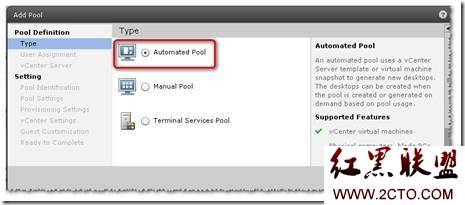
说 明:
n Automated Pool:桌面池中的计算机通过vSphere平台自动生成。
n Manual Pool:桌面池中的计算机是物理机或其它虚拟机。
n Terminal Services Pool:池中的计算机是微软的终端服务器。
步骤3:选择用户分配方式为“Dedicated”并选择“Enable Automatic Assignment”。
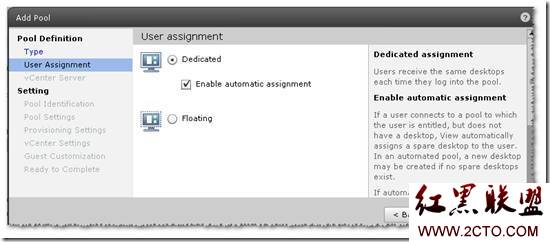
说 明:
Dedicated:永久桌面池,手动为用户分配桌面池中的计算机。
Dedicated并选择Enable Automatic Assignment:永久桌面池,系统自动为用户分配桌面池的计算机,即首次使用该计算机的用户为该计算机的使用人,分完为止。
Floating:非永久桌面池即动态的桌面池,桌面池的计算机以动态分式分配给用户,用户不会永久占用该虚拟桌面。
步骤4:设置虚拟桌面生成方式为“View Composer lined clones”
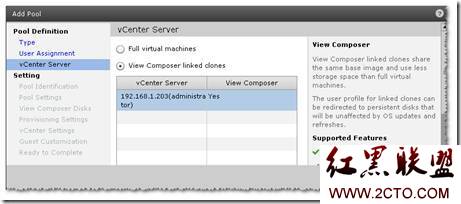
说 明:
n Full Virtual Machines:即完整克隆,速度慢而且将会消耗大量的存储空间。
n View Composer Linked Clones:即通过Composer链接克隆,速度快并且可以节约近70%的存储空间。
步骤5:设置池识别信息
ID:池的唯一识别号,不能与其它的池相同,Display Name:用户连接到池的名称
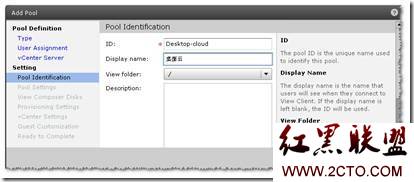
步骤6:池参数的设置,使用默认值点击“Next”。
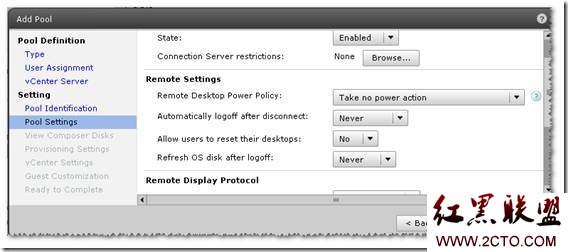
步骤7:设置用户数据盘和增量盘的大小
Persistent Disk:持久盘,用户存储用户数据和用户配置文件
Disposable File Redirection:非持久盘,存储操作系统增量数据
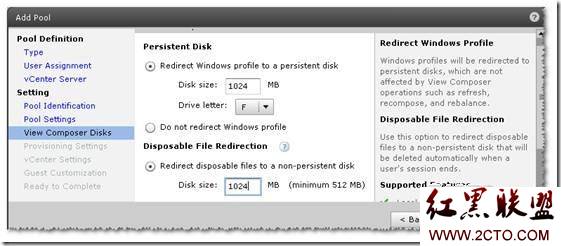
步骤8:链接克隆设置
启用Provisioning Settings选项。
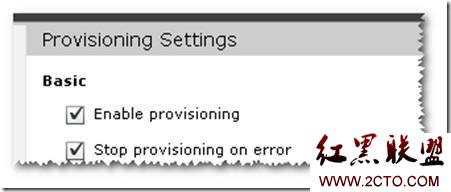
设置链接克隆生成桌面池的名称和数量。
相关新闻>>
- 发表评论
-
- 最新评论 进入详细评论页>>