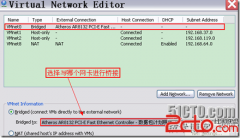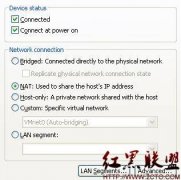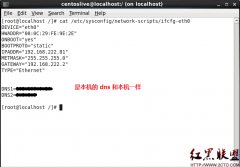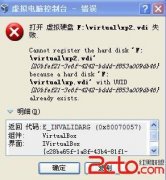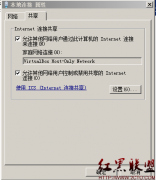ubuntu12.04虚拟机硬盘扩容
来源:网络 责任编辑:admin 发表时间:2013-07-01 20:23 点击:次
ubuntu12.04虚拟机硬盘扩容
笔者通过实验,总结了添加新硬盘 挂载新硬盘 硬盘扩容的一些方法,仅供大家做个参考
一:首先介绍硬盘扩容的方法:
1、vmware提供一个命令行工具,vmware-vdiskmanager.exe,位于vmware的安装目录下,比如
C:/Program Files/VMware/VMware Workstation/vmware-vdiskmanager.exe.
在windows的cmd窗口中,转到vmware的安装目录
即:cd C:/Program Files/VMware/VMware Workstation/
vmware-vdiskmanager.exe 可以查看帮助 www.2cto.com
2. 对于扩容,可以输入下列命令:
vmware-vdiskmanager -x 4Gb "D:/VMware/WinXP/myLinux.vmdk"
参数"-x"表示要扩展虚拟机硬盘空间,紧随其后的数字是要扩展到的大小(本例为扩展到4GB,这是一个磁盘总量,包含了原先的磁盘容量)。
最后是指定要操作的虚拟机磁盘的具体文件,要是路径名中有空格,必须以双引号括起来。按回车键开始执行,执行完毕,退出命令提示符窗口,
重启VMware,会发现虚拟机硬盘空间已变成4GB了。
网上的说明大都到这一步就结束了,其实不然。我们重启虚拟机后,发现虚拟机的硬盘是变成4GB了,但进入linux系统后,用"df -ah"查看发现硬盘空间还是原先那么大。
虽然已经扩大了磁盘,但是由于还没有经过分区,指定文件系统,所以linux操作系统无法识别(其实就相当于你的硬盘虽然大了,但是你并没有对其进行分区是一个道理)。下面我们进行分区处理。
3. 分区:
fdisk命令: fdisk -l :打印当前的磁盘分区表,这时我们可以看到磁盘的总量的确增加到4GB了,但是分区只有以前的那几个原有的分区。
键入命令:fdisk /dev/sda “sda就是经过扩容的硬盘,为SCSI硬盘,IDE类型硬盘对应为hda,是对该硬盘进行操作”
键入 : m “ 列出fdisk的帮助”
我们在这里是要添加一个新分区,即将扩容出来的那部分做成一个新分区,这样才能被操作系统挂载识别。
键入: n ” 命令n用于添加新分区"
此时,fdisk会让你选择添加为逻辑分区呢(编号从5开始)还是主分区(编号1到4)。选择主分区吧,则键入p;选择逻辑分区键入l。
我们选择主分区于是:
键入: p " 选择创建主分区"
此时,fdisk会让你选择主分区的编号,如果已经有了主分区sda1,sda2,那么编号就选3,即要创建的该分区为sda3.
键入: 3 www.2cto.com
此时,fdisk又会让你选择该分区的开始值这个就是分区的Start 值(start cylinder);这里最好直接按回车,
如果您输入了一个非默认的数字,会造成空间浪费;
此时键入:w "保存所有并退出,分区划分完毕"
我们现在还不能用这个分区,为什么? 没格式化呀,呵呵!
4. 格式化该新添加的分区:
键入:mkfs -t ext3 /dev/sda3
或者 mkfs.ext3 /dev/sda3 格式化指定的分区,依次类推,现在的系统大部分都是 ext3 格式,如果你需要其它的,可以查看mkfs的帮助。
此时我们就可以使用该新增分区啦:
5、挂载该分区:
手动挂载,则键入:mount /dev/sda3 /home/work/ "表示将该新分区挂载到/home/work/这个目录下面"
开机自动挂载,则修改/etc/fstab文件,在这个文件里面添加一行:
/dev/sda3 /home/work ext3 defaults, 0 1 "关于该文件的格式,以后写文章讨论^_^"
以后每次开机都会将该分区挂在大work目录下面了。
到这里就可以使用该新加分区啦 。
二:另外一种方法就是首先在虚拟机上添加一块硬盘,然后挂载。这样就相当于又买了个硬盘,可以缓解磁盘空间紧张的问题了。
1、启动虚拟机,选择"Edit virtual machine settings",点按钮"adding",按照向导默认添加一块磁盘,一般都是SCSI设备。 指定硬盘容量,然后重启进入系统。
root用户操作:
相关新闻>>
最新推荐更多>>>
- 发表评论
-
- 最新评论 进入详细评论页>>