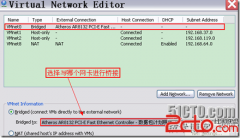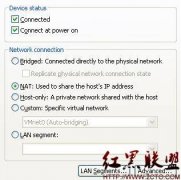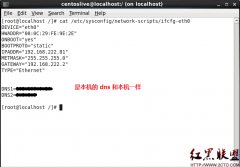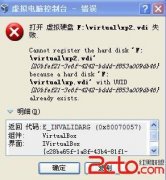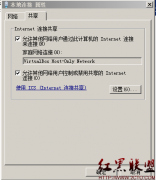如何设置windows 与VBox中的ubuntu设置文件共享
如何设置windows 与VBox中的ubuntu设置文件共享
1. 首先要安装虚拟电脑工具包
启动VirtualBox,运行Ubuntu并登录,然后在VirtualBox的菜单里选择"设备"->"安装增强功能",你会发现在Ubuntu桌面上多出一个光盘图标,这张光盘默认被自动加载到了文件夹/media/cdom0,而且/cdrom自动指向这个文件夹。默认设置下文件管理器会自动打开这张光盘,可以看到里面有个"VBoxLinuxAdditions.run"文件。
打开一个命令行终端,依次输入"cd /cdrom"和"sudo sh ./VBoxLinuxAdditions.run",不含双引号,开始安装工具包。安装完毕,会用英文提示要重启Ubuntu,建议立刻重启。
重启后,比较明显的变化是鼠标是共享模式,并且剪贴板也和Windows共享了。如果有这些变化,说明虚拟电脑工具包已经装成功。
2. 下一步设置共享文件夹。
这里只介绍图形界面的设置方法,命令行方式的不做介绍,也不推荐,因为没必要。
如果Ubuntu正在运行,请右键点击对应的VirtualBox窗口右下角的共享文件夹图标(在鼠标图标的左边),打开共享文件夹的设置窗口。如果Ubuntu没有运行,在VirtualBox界面左边的列表中选择ubuntu虚拟机,并在右边的列表中单击“共享文件夹”,也可以打开同样的共享文件夹设置窗口。
在共享文件夹设置窗口中,单击右侧的"添加一个共享文件夹",路径选择你想要共享的Windows文件夹,共享名任取一个自己喜欢的,比如"myshare",选项read-only是指是否只允许ubuntu读这个文件夹,请根据需要选择这个选项。搞定后点确定并关闭窗口。
3. 再要在ubuntu下挂载这个共享文件夹。
在Ubuntu下的命令行窗口里输入"sudo mount -t vboxsf myshare /media/share",不含双引号。其中"myshare"是之前取的共享文件夹的名字,"/media/share"是要挂载到的目标文件夹,是我事先已经建好了的,最好是个空文件夹。
到此一般就搞定了,Windows下的共享文件夹,对应Ubuntu下的我建立的"/media/share",你可以试试在Ubuntu下能不能操作那个共享文件夹。
默认设置下是支持中文的,如果有乱码,请查找与磁盘挂载相关的文章。重启Ubuntu后需要重新挂载共享文件夹,即重新运行"sudo mount -t vboxsf myshare /media/share",想自动挂载,请查找修改/etc/fstab文件的文章,本文亦不做描述,另一解决办法是永远不重启Ubuntu,而是使用VirtualBox提供的快速休眠功能,即关闭VirtualBox时,选择"快速休眠"。大部分情况下,休眠就可以了,快且方便。
摘自:xiao229404041的专栏
相关新闻>>
- 发表评论
-
- 最新评论 进入详细评论页>>