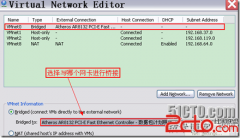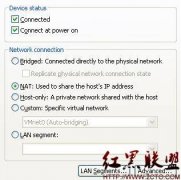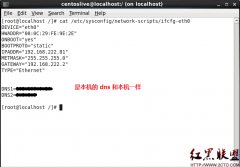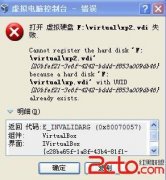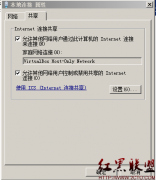VMware7的NAT配置实验
概述:
VMware Workstation 7其实可是充当交换机、路由器的角色来为我们日常的实验提供廉价的环境。本篇博文,从NAT设置的角度出发,引出一个可指定的固定IP上网的方式。如果你的主机能够上网(你有一个上网IP),那么按照这个设置,你的虚拟机系统同样可以上网。本实验适合所有网络环境。
NAT:
首先,简要阐述一下NAT这个概念,NAT维基百科上的解释是:网络地址转换,是一种在IP数据包通过路由器或防火墙时重写源IP地址或/和目的IP地址的技术。这种技术被普遍使用在有多台主机但只通过一个公有IP地址访问因特网的私有网络中。根据规范,路由器是不能这样工作的,但它的确是一个方便并得到了广泛应用的技术。
虚拟网络编辑器:
VMware Workstain 7中附带一个可以配置虚拟网卡的软件,其名称为“Virtual Network Editor”,意思为虚拟网络编辑器。它可以方便的添加、删除、修改一个或多个虚拟网卡的网络参数。本实验就是利用这个软件对虚拟网卡的参数进行调整来实现的。
实验要求:
实现客户系统通过指定IP(如:本实验中设置客户IP为192.168.200.100)上网。
实验分析:
分析试验要求,并没有指定必须通过某网络连接方式来上网,要知道VMware有四种网络方式,其中能够上外网的有两种,其一是bridge(桥接),其二是NAT(网络地址转换)。
选择桥接方式,要求需要另外的合法上网IP,如果仅有一个合法IP已被宿主系统使用,就无法使客户系统上网。所以,这种网络方式有一定的局限性。而选择NAT网络方式,几乎没有局限性。我们的客户机对IP的要求仅仅体现在“Virtual Network Editor”的设置中,而且这个设置可以随要求进行调整。本实验就有一定的要求。分析完毕,让我们进行实验吧!
实验过程:
需要做的修改很简单,如图1所示。
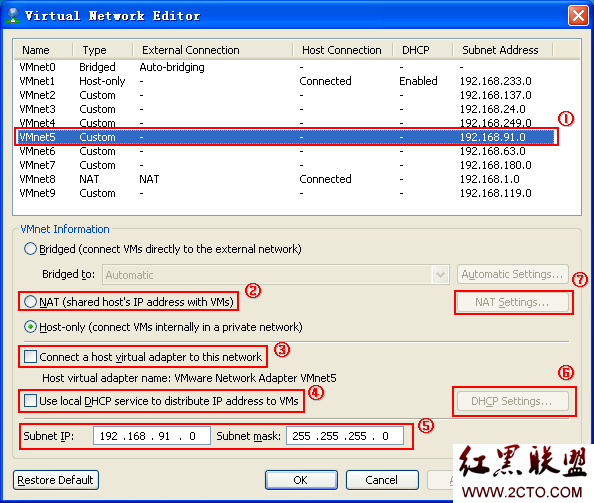
图1
第一步:单击选中“VMnet5”所在行。
第二步:单击②处单击NAT前面的单选按钮。此时会弹出对话框如图2所示。所以此步需要修改“VMnet8”,来修改其参数。所以下面的几步是修改VMnet8的参数,要注意。
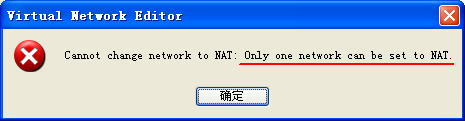
图2
第三步:单击图1中的③处的复选框
第四步:单击图1中的④处的复选框
第五步:更改图1中的⑤的子网IP地址,将原来的网络IP更改为本试验要求的:192.168.200.0,子网掩码:255.255.255.0
第六步:单击图1中的⑥处的按钮“DHCP Settings”,如图3所示。将图中①处的IP更改为192.168.200.100,将②处的IP更改为192.168.200.253。因为192.168.200.254已经在第七步设置为网关,所以就不自动分配下去了。
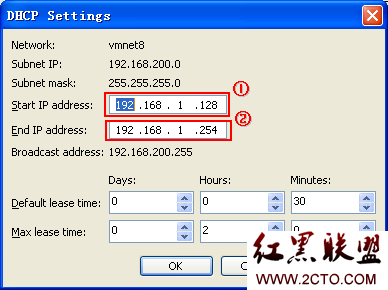
图3
第七步:单击图1中的⑦处的按钮“NAT Settings”,会弹出图4所示的对话框。将图中的“Gateway IP”的IP改为192.168.200.254。
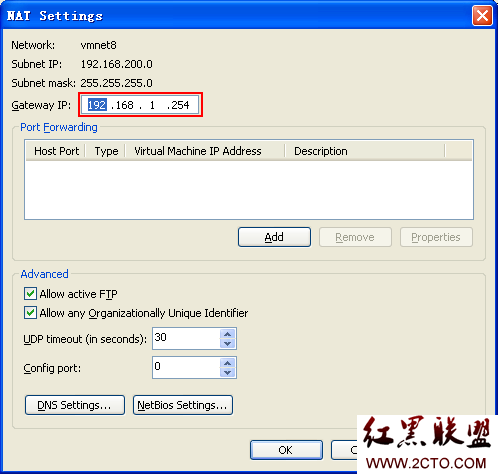
第八步:将客户端的IP获取方式设置为自动获得,试试看可以上网了。
结语:
所有的设置都不是绝对的,不过你照着上面的步骤是可以完成这个实验的。还有很多的其他方式也可是实现。Virtual Network Editor中完全可以不去DHCP,想想看会怎么做?
作者“天匆云汇”
相关新闻>>
- 发表评论
-
- 最新评论 进入详细评论页>>