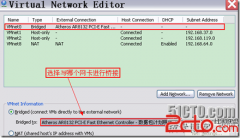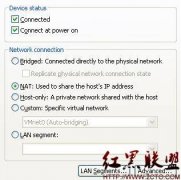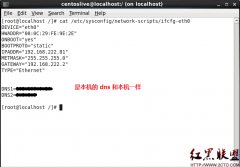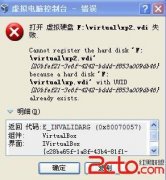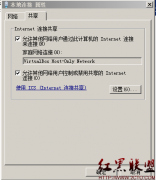让VMware实现NAT并分配指定IP给客户机
引入问题:
最近在构思一本实训书。需要通过VM环境来做系统实验,这里就涉及到宿主机与客户机的IP设置问题,将来面临的读者的网络环境千差万别,但需要让客户机能够连接外部网络。这样方便实验的进行,且宿主机与客户机的IP均要固定。
实验环境:
宿主系统:windows xp sp3
虚拟机软件:VMware 7
客户系统:Fedora 14
环境分析:
在VM虚拟环境中,客户机要同过宿主机上网,有两种网络类型可供选择。一种是Bridge(桥接),一种是NAT(网络地址复用)。在本实验中选择NAT上网方式,因为如果使用Bridge方式则在所在网络环境中必须有至少两个可访问外网的IP地址,而NAT方式则仅仅需要一个合法IP,即宿主机拥有合法IP即可。
最终要实现的是宿主机创建一个VMnet(虚拟网络):192.168.123.0/24,通过VMnet8来实现,其中VMware Network Adapter VMnet8的IP为192.168.123.1。而客户机的IP地址为192.168.123.123。
实现细节:
1.修改Virtual Network Editor
Virtual Network Editor是虚拟机设置虚拟网络的软件,在我的虚拟网络如图1所示,这里可以对不同的虚拟网络进行定制。这里我们单击VMnet8所在行。
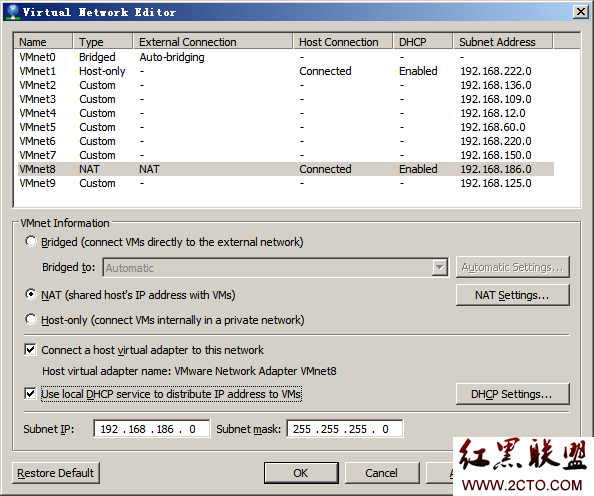
图1 Virtual Network Editor
由于在宿主系统中安装VM虚拟机软件时从VMnet的IP地址范围是自动生成的,所以你所看到的与我给出的是不一样的。在图1中可以看到,我的VMnet8的网络方式为NAT,且已经Connected(被连接),允许自动分配IP(DHCP)。
2. 两种解决方案
第一种是禁用VMnet的DHCP功能,此时需要手动设置客户机的IP。
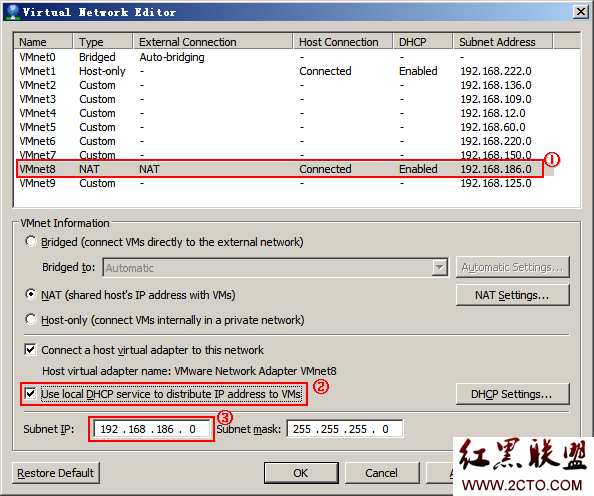
图2 设置VMnet为非DHCP方式
如图2所示,在单击①部分后,将②部分前面的勾选去掉即停用了DHCP。接下来是更改网络地址,在③部分更改,本实验需要更改为192.168.123.0。
最后,不要忘记手动更改客户机的IP地址为:192.168.123.123。
第二种是使用DHCP方案,客户机自动获得IP地址。

图3 DHCP设置
如图3所示,选中VMnet8如①部分所示,在②部分中修改网络地址为192.168.123.0,然后单击③部分打开新对话框,如图4所示。
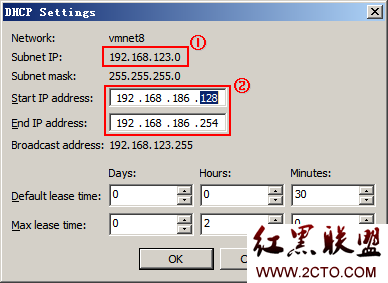
图4 DHCP配置细节
在图4中可以看到①中已经为192.168.123.0了,在②部分需要将第一个框(开始IP)中的“192.168.186.128”更改为客户机要获得的IP地址“192.168.123.123”,第二个框中的IP也更改为192.168.123.0网络中的IP,但最后一部分一定要大于123,小于254即可。
客户机网卡设置
如图5所示,配置客户机的Network connection(网络连接方式)为NAT。
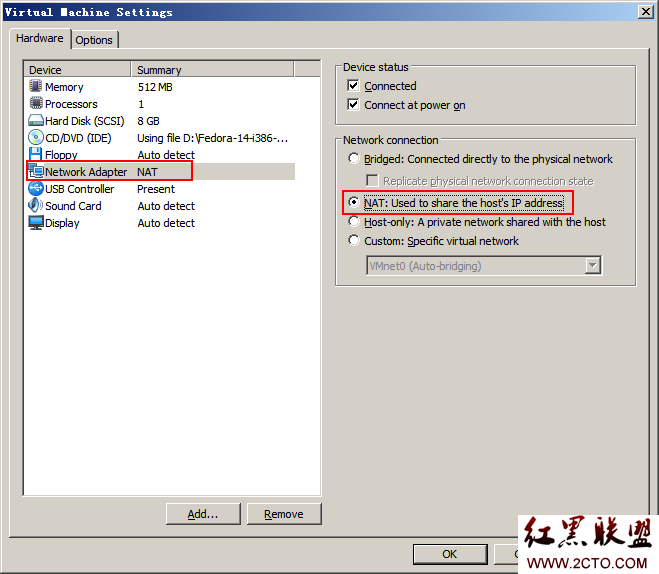
图5 客户机网卡设置
<本文完>
作者 “天匆云汇”
相关新闻>>
- 发表评论
-
- 最新评论 进入详细评论页>>