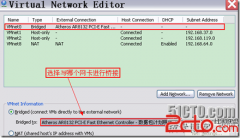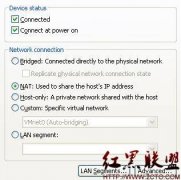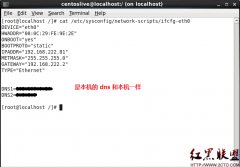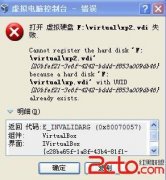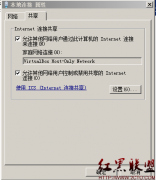在物理机上安装VMware ESX
关健词:
配置服务器的BIOS支持ESX
配置RAID
配置KVM方便操作
安装ESX
1、 服务器BIOS中虚拟机选项的激活
VT-X:在BIOS中会显示Virtualization Technology
VT-D: 在BIOS中会显示VT-D或IOMMU
2、 RAID的规划及安装
选择那一种RAID:本地硬盘安装Hypervisor(ESX/ESXi是一个Hypervisor,也是一个操作系统)最常用的就是RAID1,RAID10,RAID5。如果只有两个硬盘,使用RAID1镜像是最方便的。如果有三个硬盘以上,可以做成RAID5或RAID1+Hot Spare,4个则可以做成RAID5或RAID10。
在不同的服务器中,对RAID有不同的名称,下面是几个最常见的名称:
Volume:卷,即RAID落实后的组合。
Virtual Device:和卷同义,但一个VD可以只有一台硬盘。
IM:即RAID1,通常是Mirror的意思。
IS:即RAID0,即Stripping的意思。
IME:即IM + Enhance的意思,通常为RAID1+Hot Spare。
PD: Physical Device,即物理硬盘。
3、 准备主机的总控KVM
在机房环境中,一般会使用总控KVM,将服务器的键盘、屏幕、鼠标(通称KVM)的输入输出都转移出来。
KVM的种类:
交换机:最常见的KVM转移设备就是网卡,一般做法有通过KVM的交换机,再利用客户端程序或浏览器连上交换机来操作给定IP的服务器。KVM交换机通常会有一个屏幕界面和USB界面,并且将这些界面集成CAT网络界面。
专属总控卡:另一种就是在服务器中直接插上网络界面的KVM over IP卡,可以将这个KVM over IP卡配置一个私有IP,再将这个卡连上公用的交换机,只要通过IP就可以操作这台计算要,大部分的服务器产品都是使用这种方式。
4、 开始安装VMware ESX/ESXi
安装介质的选择:
安装时,可以直接将ESX的光盘放到服务器的光盘机中,如果有使用iDrac6 Enterprise的话,可以将ISO文件从任何一台使用iDrac6的个人计算机上对应过去。
安装ESX的光盘:
本例使用DELL R710演示
² 把光盘插入服务器的光盘机中,激活服务器。
² 引导后,按F11键选择引导时的介质。
² 当弹出选择画面时,选择SATA Optical Drive。
² 如果使用iDrac6,激活Viewer之后,在引导之前,选择“工具”/“激活虚拟介质”选项。
² 此时会要求你对应本地的一个ISO文件,选择你的ESX ISO文件(要自行先制作成ISO文件),然后在映射的地方打勾。注意这个窗口不要关闭,要不然引导后会抓不到这个介质。
² 此时在引导画面中,按F11键选择引导选项,注意这个时候就可以选择Virtual CD,就会从你操作机器上的ISO作为光盘引导了。
² 引导后,选择Install ESX in Graphical mode 选项。
² 此时会弹出标准ESX的装载画面,装载基本的驱动程序。
² 接着会装载安装的Linux Console。
² 接着弹出欢迎画面,单击Next按钮。
² 版权页,接受之后单击Next按钮。
² 在选择完US为键盘语系后,系统会询问是否需要安装额外的驱动程序,选择No之后单击Next按钮。
² 会询问是否要装载系统驱动程序,单击Yes按钮。
² 装载完之后单击Next按钮。
² 接着键入产品序号,序号决定了ESX的功能(如Vmotion等)。如果只想试用的话,选择第二项,单击Next按钮。
² 接下来是选择总控KVM的网络界面。如果有两片网卡,ESX会默认绑定这两块网卡。
² 接下来是配置总控网络界面,可以使用DHCP,但我们一般不建议使用,还是自行配置IP。
² 配置完之后可以单击Test these settings按钮确定这个网络配置是否常规。
² 接下来选择安装的方式,我们一般选择Standard,系统会自动做硬盘的分割区。
² 接下来会弹出可安装的硬盘,选择好之后,单击Next按钮。
² 此时系统会说明这个硬盘上的所有分割区都会被清除,确定选中之后单击OK按钮。
² 接下来是选择时区,选择你所在位置的时区即可,单击Next按钮。
² 接下来是配置root的账号口令,键入完单击Next按钮。
² 接下来是总结画面,确定之后单击Next按钮。、
² 接着系统会开始安装,当到100%时,按下Next按钮。到此EXS已经安装落实,按下Finish后会重新激活计算机。
本文出自 “鱼洞” 博客
相关新闻>>
- 发表评论
-
- 最新评论 进入详细评论页>>