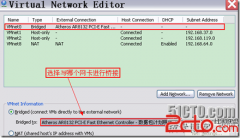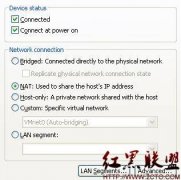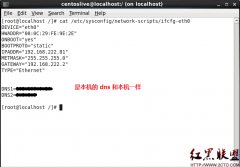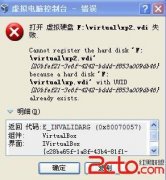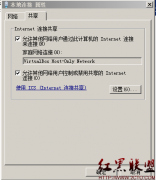VMware虚拟机安装Mac OS X Lion
一、准备篇
1、安装Lion所需软件、工具及镜像文件
⑴SecurAble(检测你的CPU是否支持硬件级虚拟模式)
注意:当Hardware Virtualization为Yes或者Locked ON的时候才可以使用虚拟机,如果你的CPU支持硬件级虚拟模式但是Hardware Virtualization显示为Locked OFF,说明你未开启。重新开机按F2进入BIOS设置→“Configuration”→“Intel Virtual Technology”改为Enabled即可。(这个是联想Y560的设置方法,其他计算机同理)
⑵VMware Workstation7.1.3 build-324285
先安装VMware Workstation7.1.3(安装到C盘,因为后面的补丁文件打在C盘的),然后重启计算机后,关闭Windows任务管理器进程选项卡里VMware相关的进程,然后把汉化包里的文件复制到VMware安装文件夹下覆盖即可。
PS:VMware Workstation 7.1.4版本未测试,成功与否尚不清楚。
注意版本号!
⑶VMware Workstation Mac补丁
解压缩包,找到“windows.bat”文件,鼠标右键,以管理员身份运行即可。
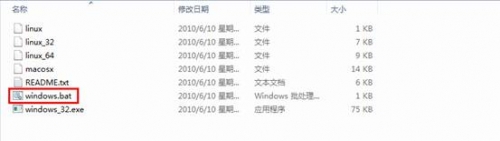
⑷VMware 成品Mac OS X Lion安装硬盘镜像(4.1GB)
PS: 现在摆在你面前有两种选择,①如果你拥有现成的Mac OS X 系统和Mac OS X Lion的DMG或者ISO镜像,那么你可以选择提高篇(详见最后),自己制作VMware Mac OS X Lion安装硬盘镜像,可省去这4.1GB下载;②下载VMware 成品Mac OS X Lion安装硬盘镜像

这个是我自己做的Mac OS X Lion安装硬盘镜像,记住保留,以便以后重装系统用!
⑸darwin310(VMware Tools安装文件,VMware虚拟机自带的增强虚拟显卡和硬盘性能以及同步虚拟机与主机时钟的驱动程序)
⑹VMware SVGA II Display Driver v1.2.3(虚拟机显卡驱动,使得Mac OS X Lion的分辨率和主机一样,PS:主机就是你所用的系统)
(7) EnsoniqAudioPCI Sound Driver v1.0.3(虚拟机声卡驱动,使虚拟机可以和主机共享声卡)
二、安装篇
1、打开VMware Workstation,新建虚拟机。
2、进入新建虚拟机向导
这里选哪个都无所谓,因为后面可以更改的,直接下一步。
3、选择虚拟机硬件兼容性,直接下一步。
4、选择“我以后再安装操作系统”,然后下一步。
5、重要的来了,选择客户机操作系统,如果你最初的VMwareWorkstation Mac补丁成功打上了,那么选择“客户机操作系统”这里就可以选择“Apple Mac OS X”,如果不能选择,建议你重新安装虚拟机,然后打补丁。下面的版本Mac OS X Server 10.6的两者都可以选择,下一步。
6、命名虚拟机,位置建议你换个盘,毕竟放在C盘很占系统盘空间,下一步。
7、处理器配置,下一步即可。
8、虚拟机内存,设置成2048(也就是2G),2G以内用户不建议玩虚拟机,然后下一步。
9、网络类型,默认选择的“使用网络地址翻译(NAT)”,直接下一步。
10、选择I/O控制器类型,默认选择的“LSI Logic”,直接下一步。
11、选择磁盘,创建一个新的虚拟磁盘。
12、虚拟磁盘类型,默认选择“SCSI”,注意这个虚拟设备节点SCSI(后面会提到)。
13、指定磁盘容量,默认40GB,直接下一步。
14、指定磁盘文件,直接下一步。
15、完成即可。
16、别忙打开虚拟机电源,先对虚拟机进行设置。
17、把CD/DVD(IDE)和软盘驱动器移除。
18、然后按左下角的“添加”,选择“硬盘”,选择“使用一个已存在的虚拟磁盘”,下一步。
19、“浏览”,找到你下载的VMware 成品Mac OS X Lion安装硬盘镜像,“完成”。
注意:硬盘后的虚拟设备节点SCSI,Mac OS X系统的安装必须要这个虚拟设备节点,添加CD/DVD也必须是这个虚拟设备节点。
20、虚拟机准备就绪,可以打开虚拟机电源了。
三、安装篇(二)
1、耐心等待一小会儿,就可以看见画面了,喔呵呵~~~
2、选择语言界面
3、安装Mac OS X,按“继续”
4、同意安装呗,不同意就不给你安,呵呵。
5、选择要安装的“Mac OS X
相关新闻>>
- 发表评论
-
- 最新评论 进入详细评论页>>