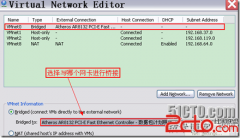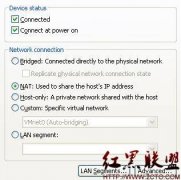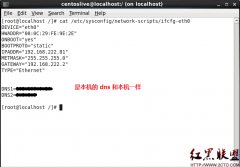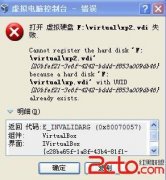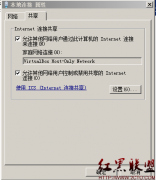vmware虚拟机网络设置+window7 virtual wifi与win7 telnet
来源:未知 责任编辑:智问网络 发表时间:2013-10-07 01:00 点击:次
vmware虚拟机网络设置+window7 virtual wifi与win7 telnet
一下就是本文给出的vmware虚拟机网络设置:
www.2cto.com
vmware虚拟机网络设置之1.bridge :
默认使用vmnet0
将虚拟机的ip设置与主机同网段未使用ip,其余与主机相同:
例如主机ip是10.70.54.31,设置虚拟机ip为10.70.54.22。netmask,broadcast,gateway,dns都与
主机相同即可实现虚拟机<--->主机 虚拟机<---->互联网 通信。
主机相同即可实现虚拟机<--->主机 虚拟机<---->互联网 通信。
www.2cto.com
vmware虚拟机网络设置之2.nat :
默认使用vmnet8
将虚拟机设置成使用dhcp方式上网,windows下选择"自动获取ip",linux下开启dhcp服务即可
也可以手动设置:
ip设置与vmnet8同网段,gateway设置成vmnet8的gateway(/etc/vmware/vmnet8/nat/nat.conf)中可以查到vmnet8的gateway,通常是xxx.xxx.xxx.2。
netmask,broadcast设置与vmnet8相同,dns设置与主机相同。
例如 vmnet8 ip:172.16.249.1 gw :172.16.249.2
虚拟机设置: ip :172.16.249.100 gw: 172.16.249.2
vmware虚拟机网络设置之3.host-only :
默认使用vmnet1
将虚拟机ip设置与vmnet1同网段,gateway设置成vmnet1的ip,其余设置与vmnet1相同,dns设置
与主机相同
与主机相同
例如 vmnet1 ip :172.16.245.1
vmware虚拟机网络设置: ip :172.16.245.100 gateway :172.16.245.1
这样就实现了虚拟机<--->主机 通信,但是 虚拟机<--->互联网 仍无法通信
www.2cto.com
虚拟机与互联网通信:
1.开启主机路由功能
2.设定iptables,使主机成为一台nat server
1. echo 1 >/proc/sys/net/ipv4/ip_forward 这样就主机就具有了路由功能
2. iptables -t nat -A POSTROUTING -o eth0 -s 172.16.245.0/24 -j MASQUERADE
这条vmware虚拟机网络设置规则意思是将来自172.16.245.0/24封包的来源ip伪装成eth0的ip,实现
虚拟机与互联网通信
虚拟机与互联网通信
如果网络接口是ppp+或pppoe则需要修改成-o pppoe
当然-s 172.16.245.0/24 也要根据实际情况修改
一上就是vmware虚拟机网络设置的三种具体方法,希望对读者有所帮助。
www.2cto.com
Window7开启虚拟Wifi
netsh wlan set hostednetwork mode=allow ssid=mywifi key=12345678
netsh wlan start hostednetwork
Window7开启Telnet
1、如果你直接到控制面板的管理工具里的服务项里去找telnet的话,那是徒劳无功
的,因为默认根本就没有这一服务。当然,你可以通过如下方式搞定。“控制面
板” 一〉“程序” 一〉“打开或关闭windows功能”,在里面你可以看到许多服务项,选
择“telnet服务器”和“telnet客户端”确定即可。这样你再回“服务项”或者
services.msc里面就可以看到telnet啦,
2、通过“控制面板”--〉“管理工具”一〉“服务”或者“services.msc进入服务项列表
之后,找到telnet,可以看到它是被禁用的,此时你需要在“禁用”右键选择“属
性”并在里面将“禁用”改为“手动”,然后再启动状态栏右键选择“启动”。这样
你机器的telnet服务就启动啦。
相关新闻>>
最新推荐更多>>>
- 发表评论
-
- 最新评论 进入详细评论页>>