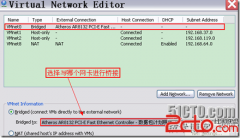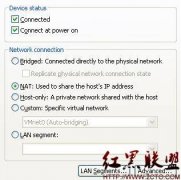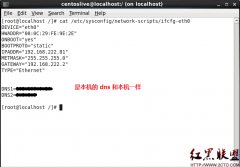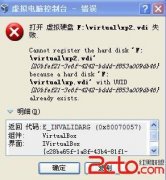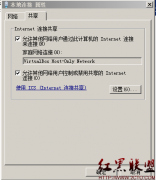vmware调整磁盘空间
1、登录vcenter调整硬盘大小
2、新建分区
fdisk /dev/sda
Command (m for help): m
Command (m for help): n
Partition number (1-4): 3
First cylinder (2611-5221, default 2611): //指定开始位置,直接回车
Last cylinder or +size or +sizeM or +sizeK (2611-5221, default 5221): //结束位置,直接回车
Command (m for help): w
3、更改新加的空间为LVM
fdisk /dev/sda
Command (m for help): t
Partition number (1-4): 3
Hex code (type L to list codes): 8e //8e就是lvm格式
Command (m for help): w
4、格式化加的分区
reboot
mkfs -t ext4 /dev/sda3
如果上述命令出错,运行partprobe即可。
此时已经建立了一个/dev/sda3的分区,可以挂载到新的分区来使用,也可以扩充到原有的分区。
5、扩充已有分区
lvs
pvcreate /dev/sda3
vgextend vg_root /dev/sda3 //其中VolGroup是当前需要扩充的lvm组名,可以通过df -h查看
[root@localhost /]# vgdisplay
--- Volume group ---
VG Name VolGroup
System ID
Format lvm2
Metadata Areas 2
Metadata Sequence No 4
VG Access read/write
VG Status resizable
MAX LV 0
Cur LV 2
Open LV 2
Max PV 0
Cur PV 2
Act PV 2
VG Size 19.50 GiB
PE Size 4.00 MiB
Total PE 4992
Alloc PE / Size 3970 / 15.51 GiB
Free PE / Size 1022 / 3.99 GiB //这个就是新增加的空间
VG UUID pml97y-LTLm-iZ1F-DP9H-3eT3-gLZ2-f9TB7a
lvextend -L +11.9G /dev/mapper/vg_root-lv_root /dev/sda3 //扩充的空间要小于空闲的空间
e2fsck -f /dev/mapper/vg_root-lv_root //检查
resize2fs /dev/mapper/vg_root-lv_root //刷新一下分区,告诉系统分区有所调整
相关新闻>>
- 在VMwarevSphereClient下使用Linux虚拟机安装CentOS6.4系统
- 解决虚拟机提示VMwareWorkstationcannotconnecttothevirtualmach
- vmware的后台启动
- VMWarelinux虚拟机扩容
- 在VMware虚拟机中安装中文版Win7系统详细教程 附虚拟机下载
- 虚拟机VMWare“提示:软件虚拟化与此平台上的长模式不兼容”的
- VMware10下CentOS7的详细安装图解
- VMware虚拟机平台的网络配置(RHEL5)
- VMware虚拟机上网络连接(networktype)的三种模式--bridged、ho
- 解决VMWARE虚拟机安装64位系统“此主机支持IntelVT-x,但IntelVT
- 发表评论
-
- 最新评论 进入详细评论页>>